Как настроить подключение в Windows?
Как настроить подключение в Mac OS?
Как настроить роутер (общая информация)?
Как настроить подключение в Windows (XP, VIsta, 7,8,10)
Шаг 1. Нажмите одновременно клавиши ![]() и R на клавиатуре.
и R на клавиатуре.
Шаг 2. В строке открывшегося окна Выполнить (Run) введите ncpa.cpl и нажмите экранную клавишу ОК
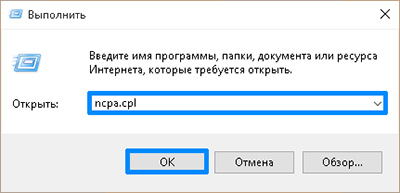
Шаг 3. Выберите используемое Подключение по локальной сети (Local Area Connection / Ethernet), сделайте щелчок правой кнопкой мыши на нем и выберите раздел Свойства (Properties).
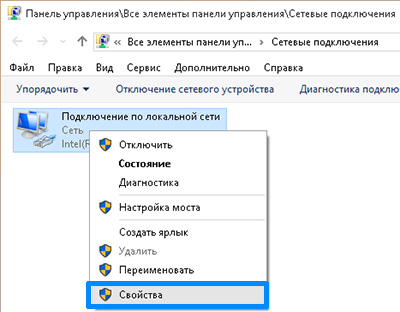
Шаг 4. Выберите Протокол Интернета версии 4 (TCP/IPv4) (Internet Protocol Version 4 (TCP/IPv4)), сделайте двойной щелчок по нему или нажмите экранную кнопку Свойства (Properties)
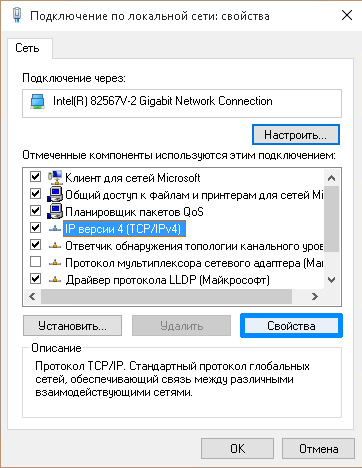
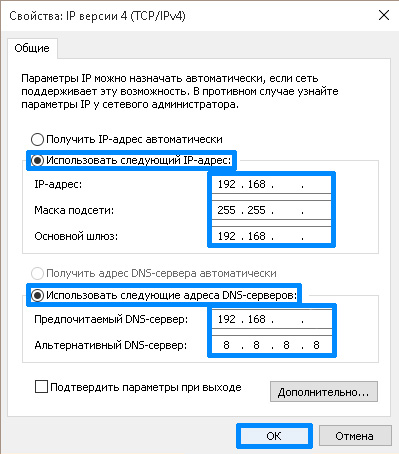
вместо незаполненных полей подставляем СВОИ данные, полученные при регистрации.
Как настроить подключение в MacOS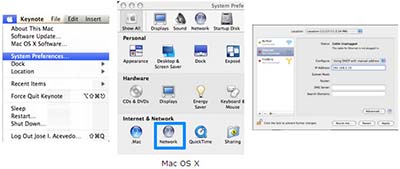
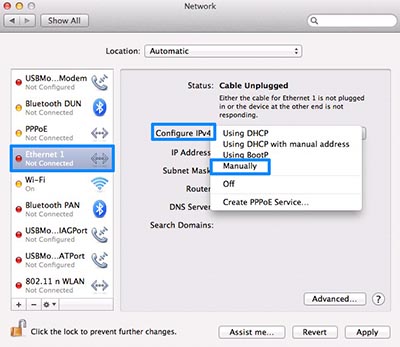
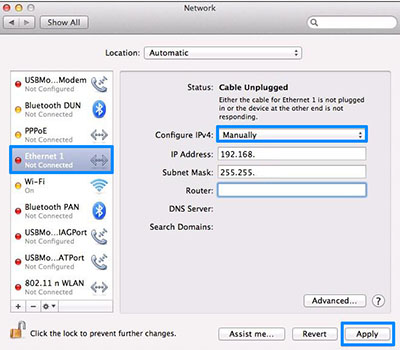
Как настроить роутер (общая информация. роутеры — разные. особенности функционирования и настройки конкретной модели — ищите в инструкции производителя к собственному роутеру)
Все роутеры выглядят примерно одинаково: провода сзади, лампочки спереди. На задней стороне есть разъем питания и несколько разъемов Ethernet (он же RJ-45). Один из них предназначен для кабеля от Интернет-провайдера. Подписан как Internet или WAN (внешняя сеть). Остальные порты — локальные (LAN), для подключения домашних компьютеров, телевизоров и прочих устройств по кабелю. На задней панели есть еще кнопка reset, которая сбрасывает абсолютно все настройки и пароли к заводским значениям. Чтобы случайно ее не задеть, кнопка ОБЫЧНО утоплена и нажать ее можно только разогнутой скрепкой или другим тонким предметом.

На лицевой панели маршрутизатора есть несколько индикаторов, которые отображают состояние устройства. У каждой фирмы и модели — свой набор и порядок индикаторов. Если роутер будет раздавать интернет только на беспроводные устройства, достаточно подключить два кабеля (питание и WAN-интернет), включить «коробочку» и дождаться, когда загорится индикатор беспроводной сети Wi-Fi. Если компьютер будет подключаться кабелем, нужно подключить его (компьютер) в разъем LAN и дождаться, когда загорится соответствующий индикатор.
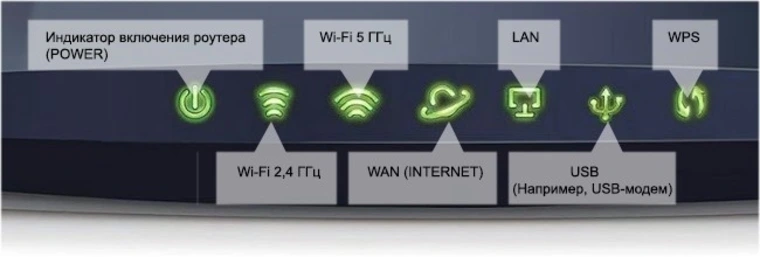
Подключаемся к роутеру для настройки: Для настройки роутера вам понадобится подключиться к нему с компьютера, ноутбука, планшета или смартфона. Если есть ноутбук или компьютер с сетевой картой, то проще подключиться по кабелю. Поищите в коробке из-под роутера патч-корд — это кабель с двумя разъемами RJ-45. Один конец кабеля подключаем в компьютер, другой — в LAN-порт. Не перепутайте — в LAN Чтобы подключиться по Wi-Fi, переверните роутер и изучите наклейки — там могут быть название сети и пароль к ней. Если их нет, поищите в списке беспроводных сетей новую, с названием, похожим на название роутера. Вполне возможно, что пароля для подключения к этой сети не потребуется.
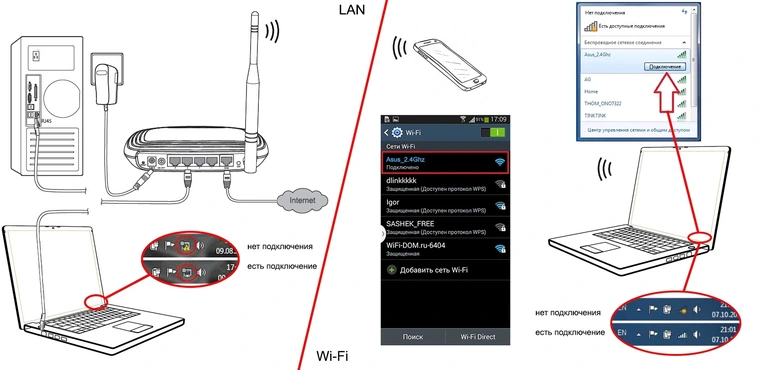
Настройка роутера Маршрутизатор настраивается через панель администратора. Она выглядит как обычный сайт и заходить в эту панель нужно так же. Открывайте браузер и вводите в адресной строке (прямо там, где полагается писать google.com, yandex.ru и другие адреса) адрес веб-интерфейса роутера — как правило (но НЕ всегда), его можно найти на корпусе устройства или в документации. Как правило, это адрес 192.168.0.1 или 192.168.1.1. У каждого производителя и каждого роутера «сайт» настройки выглядит по-разному. Внимательно изучите инструкцию производителя от своей модели роутера…
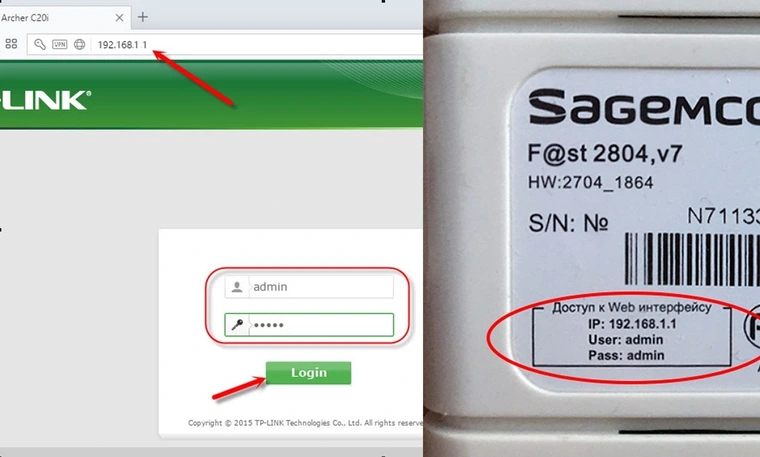
Находим в меню роутера пункт «WAN» или «Интернет» В графе «Тип WAN подключения» выбираем «Статический IP». Указываем IP адрес, Маску, Шлюз и DNS — все это берем из договора с провайдером В случае, если подавали при подключении mac-адрес компьютера — не забываем отдельно указать мас-адрес Сохраняем и перезагружаем роутер.